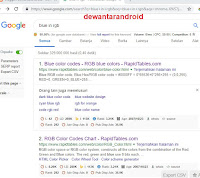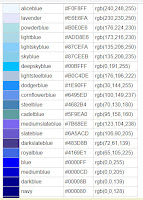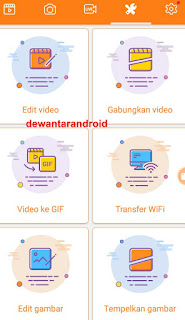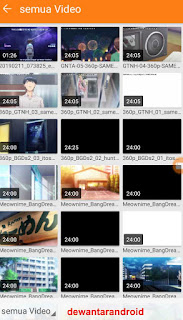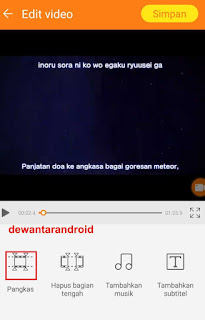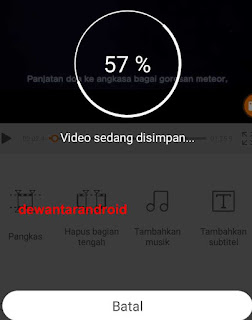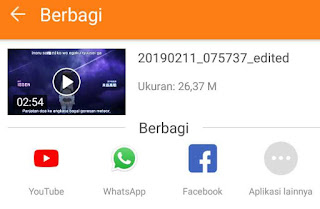Kali ini kita akan membahas mengenai bagaimana menggunakan RGB dan CMYK untuk mewarnai di corel draw.Tapi,sebelum itu apa anda tahu apa itu RGB dan CMYK? RGB itu singkatan dari Red Green Blue sedangkan CMYK itu singkatan dari Cyan Magenta Yellow Black.Untuk RGB biasanya digunakan untuk warna monitor sedangkan kalau CMYK biasanya dipakai dalam warna printer.kalau anda ingin tahu lebih banyak tentang RGB dan CMYK anda bisa searching di google saja
saat kita ingin mewarnai obyek yang kita buat di corel draw, warna yang kita inginkan terkadang belum ada di color pallette di sebelah kanan.Nah,ini dia fungsi dari RGB dan CMYK yaitu supaya kita bisa memberikan warna lebih mendetail sesuai keinginan kita.Lalu bagaimana cara menggunakannya ? Simak postingan di bawah ini
1) Kita bisa pake Interactive Fill pada Toolbar
2) Pilih Uniform Fill (sebagai contoh saja)
3) Pilih Fill Color lalu pilih mode warnanya menurut saya yang paling umum RGB dan CMYK kalau yang lain jarang untuk digunakan di sini saya pilih RGB
4) Untuk kode warna yang anda inginkan anda bisa cari di google caranya ketik "(warna) in rgb/cmyk" misalnya saja blue in rgb
5) Di sini saya sudah mendapatkan kode hexadecimal maupun rgb untuk macam macam variasi warna biru.Nah,tinggal kita masukkan saja kode nya ke dialog Fill Color tadi (bisa pilih salah satu kode hex maupun angka rgb).Di sini saya memilih Sky Blue
6) Selesai,obyek sudah berhasil diwarnai
saat kita ingin mewarnai obyek yang kita buat di corel draw, warna yang kita inginkan terkadang belum ada di color pallette di sebelah kanan.Nah,ini dia fungsi dari RGB dan CMYK yaitu supaya kita bisa memberikan warna lebih mendetail sesuai keinginan kita.Lalu bagaimana cara menggunakannya ? Simak postingan di bawah ini
1) Kita bisa pake Interactive Fill pada Toolbar
2) Pilih Uniform Fill (sebagai contoh saja)
3) Pilih Fill Color lalu pilih mode warnanya menurut saya yang paling umum RGB dan CMYK kalau yang lain jarang untuk digunakan di sini saya pilih RGB
4) Untuk kode warna yang anda inginkan anda bisa cari di google caranya ketik "(warna) in rgb/cmyk" misalnya saja blue in rgb
5) Di sini saya sudah mendapatkan kode hexadecimal maupun rgb untuk macam macam variasi warna biru.Nah,tinggal kita masukkan saja kode nya ke dialog Fill Color tadi (bisa pilih salah satu kode hex maupun angka rgb).Di sini saya memilih Sky Blue
Mungkin itu saja mengenai memakai rgb dan cmyk di corel draw untuk mewarnai.Jika kalian punya pertanyaan anda bisa ke kolom komentar atau ke contact us insya allah akan saya respon sekian dan terima kasih