 |
| sumber : play.google.com |
Halo, kawan-kawan bagaimana kabarnya baik-baik saja kan ? Oke, kali ini saya mau sharing tentang Cara Mengambil Gambar (Screenshot) di Pc Laptop Windows dan sebelumnya saya sudah sharing trik menarik lainnya yaitu Cara Menukar Fungsi Klik Mouse.Mungkin anda penasaran dengan tutorial yang sebelumnya silahkan baca di sana kalau memang tertarik.Ok,kembali ke topik anda sebagai pengguna gadget pasti tahu apa itu screenshot ? Yah,screenshot adalah kegiatan yang dilakukan oleh pengguna gadget untuk mengambil gambar dari perangkat mereka.Biasanya yang banyak melakukan screenshot adalah seorang blogger apa lagi kalau nichenya teknologi praktis mereka sering sekali melakukan screenshot untuk memperjelas artikel yang mereka buat
Baca juga : Cek Processor Support Windows 64-bit atau Tidak ?
Nah,kali ini saya mau sharing cara screenshot untuk pengguna windows kalau untuk pengguna smartphone biasanya anda tekan tombol power + volume bawah otomatis itu sudah terambil gambar perangkatnya.Kalau untuk windows baik itu windows 7,8,8.1 dan 10 itu cara screenshot bisa dengan menggunakan berbagai cara yaitu bisa menggunakan shortcut keyboard atau pakai aplikasi tertentu.Nah, bagi yang tertarik langsung saja simak berikut ini
Baca juga : Cara Membuka Situs Yang Di Blokir Dengan Anonymox
1) Screenshot Dengan Shortcut Keyboard
1
Cara screenshot dengan keyboard sendiri di bedakan menjadi 3 yaitu :
Screenshot tanpa menyimpan file gambarnya (hanya masuk clipboard)
Screenshot dengan menyimpan file gambar
Screenshot hanya pada jendela yang aktif
Masing-masing akan saya jelaskan caranya satu per satu
a a) Screenshot Tanpa Menyimpan File Gambar
 |
Kalau anda hanya mau screenshot saja tanpa menyimpan file gambarnya anda bisa menggunakan tombol Prt sc (terkadang kali anda harus menggunakan Fn+ Prt Sc di beberapa laptop).Setelah anda menekan tombol ini otomatis gambar akan dimasukkan ke dalam clipboard. Nah,untuk melihat gambarnya silahkan buka Paint kemudian tekan Ctrl + V (Paste) di keyboard
b) Screenshot Dengan Menyimpan File Gambar
Kalau anda ingin langsung menyimpan file gambarnya anda bisa menggunakan tombol Win+Prt Sc ( Fn+Win+ Prt Sc kadang harus anda gunakan dalam beberapa laptop) .Nantinya file gambar tersebut akan disimpan di Pictures < Screenshots anda bisa mengaksesnya di sana
c c) Screenshot Hanya Jendela Aktif
Untuk melakukan ini gunakan shortcut keyboard Alt+Prt Sc ( anda harus menekan Fn+Alt+Prt Sc dalam beberapa laptop).Dengan ini, screenshot yang anda ambil hanyalah jendela yang sedang aktif bukan seluruh layar.Sama seperti langkah yang pertama,gambar hanya masuk ke clipboard untuk melihat gambarnya anda bisa menggunakan Paint seperti tadi
2 2) Menggunakan Snipping Tool
Kalau anda hanya ingin mengambil area tertentu saja dari desktop anda maka snipping tool adalah alat yang cocok untuk anda.Alat ini ada di setiap versi windows baik itu 7,8,8.1 dan 10 kalau xp saya kurang tahu :v.Nah,untuk membuka snipping tool gunakan kotak search atau bisa juga pakai Win+R kemudian ketik “SnippingTool.exe”
Untuk menggunakannya, ikuti langkah berikut :
-Klik “New”
- Tentukan area yang ingin anda ambil gambarnya. Kalau sudah, tekan enter pada keyboard di sini ada pilihan berbagai form berikut penjelasannya :
Free-Form, untuk mengambil area yang dilalui oleh garis yang anda gambar
Rectangular, untuk mengambil area dalam bentuk persegi panjang
Window- untuk mengambil area satu jendela
Full Screen, untuk mengambil area layar penuh
Klik File< Save as kemudian beri nama file dan tentukan format gambarnya mau PNG, JPEG atau GIF itu terserah anda
3 3) Menggunakan Software Tambahan
Kalau menggunakan shortcut keyboard dan snipping tool masih belum bisa memenuhi kebutuhan anda maka saya menyarankan anda menggunakan software tambahan.Apa nama softwarenya ? namanya adalah PicPick .Nah, kalau begitu apa saja fitur dari PicPick ? saya akan jelaskan di bawah ini
- Screen Capture dibagi menjadi 7 jenis yaitu Full-Screen, Active Window, Window Control, Scrolling Window, Region, Fixed Region dan FreeHand. Untuk mengetahui apa ini silahkan coba sendiri softwarenya nanti bisa anda download di bawah
- Mengedit gambar setelah screenshot. Fitur pengeditan gambar di PicPick ini sangat komplit sehingga saya nggak mungkin jelasin satu-satu silahkan coba sendiri saja
Yang penasaran bagaimana penampakan softwarenya ini saya kasih
Gimana, sangat komplit bukan fiturnya ? Silahkan coba langsung softwarenya di SINI untuk installernya dan di SINI untuk versi portable (tidak perlu diinstall) oh ya kalua anda ingin yang gratis gunakan saja yang portable karena kalau yang installer anda nanti akan di suruh bayar oleh pihak developernya oke mungkin itu saja review saya tentang software ini
Baca juga : Mouse Kamu Lambat ? Coba Cara ini Dulu
Cukup saja dulu tentang 3 Cara Screenshot di Pc Laptop Windows Kamu jika ada yang belum jelas silahkan tanyakan di kolom komentar dan oh ya selamat idul adha 1438 H bagi kawan-kawan yang merayakannya


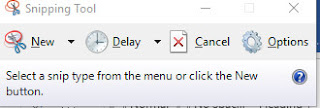
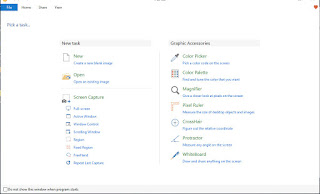
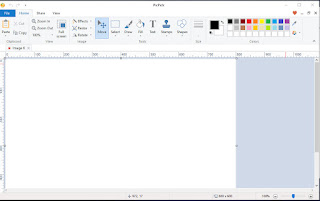
16 komentar
Udah gan makasih ya udah mau berkunjung
Kalau saya biasanya pakai tombol printSc aja gan 😊
Selama ini saya cuma tau yan poin a. Eh pas tau ada point b dan selanjutnya, pas di coba langsung WORK.. Beh thanks banget bang, jadi memudahkan kerjaan saya
akhirnya nemu yang ane cari. thank.
thanks jg udah berkunjung
Thanks tutorx gan, nambah ilmu
Tutornya bagus gan
Terimakasih gan, langsung ane coba ..
saya kira harus pakai aplikasi , ternyata pakai keyboard , terimakasih infonya
Kalau mau pakai aplikasi jg gpp malahan lebih bagus hasilnya dibandingkan pakai keyboard
Gan kalo mau screen shot gambar pada saat tampilan windows logon dan log off itu caranya gmn gan?
Itu biasanya bukan os aslinya yang di screenshot melainkan cuman virtual machine seperti vmware atau virtualbox
Ooww jadi gitu caranya gan...trimakasi infonya
Ooww jadi gitu caranya gan...trimakasi infonya
Makasih tutorialnya gan.. Izin Coba
Menarik infonya. selama ini saya cuma pakai tombol dikeyboard untuk capture screen. Salam mampir..
EmoticonEmoticon